Looking for some Google Docs Hacks that will improve your writing? In this video, I share some Google Docs Hacks that you’re probably not using. These hacks for Google will help you to organize your manuscript, do research for your book and more.
[trx_call_to_action title=”Schedule a free strategy session!” subtitle=”Learn how I can help you to write your book!” style=”1″ align=”center” accent=”no” custom=”no” link=”http://thelifeofawriter.net/writing-coach” link_caption=”Schedule NOW!” top=”inherit” bottom=”inherit” left=”inherit” right=”inherit”][/trx_call_to_action]
Video Transcript for 6 Google Docs Hacks For Writers That You’re Probably Not Using!
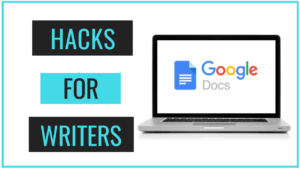
Hi, aspiring writers! Writing Coach Stefanie Newell and this is The Life of A Writer channel. Today’s video is all about Google Docs Hacks. In this video, I will provide six hacks that you need to learn now so that you can make the most out of this writing software!
If you want to write a book that helps you to connect with readers and sell more books make sure to subscribe as I post new writing videos every Tuesday!
So in previous videos, I’ve shared how to format your manuscript using Google Docs, and if you haven’t seen those videos they will be linked below. However, in today’s video, I’m going to be sharing six hacks that you may not have known existed, but will help you while writing your manuscript.
So let’s jump over to my computer and check out this first hack, the explore feature.
The explore feature allows you to research without leaving your document. And this tip comes right on time because I just received an email yesterday from a writer who shared that he often finds himself easily distracted when he’s writing his book. And because of the distraction, he ends up not working on his manuscript at all. So this type of feature is going to help those of you who are easily distracted (especially by the Internet) because you don’t have to leave Google Docs to do your research.
There are two ways to access the explore feature. First by going to the Tools menu and clicking on explore or you can go to the bottom of the page on the right-hand side and click this explore button.
Now there are two ways that you can utilize this explore feature. When you first click on explore, Google Docs scans your document for related topics and make suggestions for topics that you can continue to explore.
Or you can enter into the search box exactly what you want to explore (or search for) and Google will provide the results. Either way, all of the searching happens right within the document.
If you decide that you want to cite your research as a footnote, you would click the quotation marks and it will include it in your document where your cursor is and also as a footnote at the bottom of the page.
Not only can you search the web, but you can also search for images and for related documents you might have in your Google Drive.
Google Docs Hacks #2
Hack # 2 is the preview feature. Now let me show you this feature in action so you can see just how valuable this feature is.
The first thing you’ll need to do is to go to the browser and remove the word edit and replace it with the word preview.
So as you can now see, you literally just have your document without the toolbar and all of the extras.
This feature is going to be perfect for beta readers or for anyone you are sending your manuscript to and you just want them to read the document. If you copy this address and send it to them, they will see the document just as it appears here and it will not be an editable document.
Hack #3
Hack #3 is all about organization. So many of you know that you can begin writing your manuscript right here in Google Docs by visiting docs.google.com.
But for those of you who have several documents such as maybe an outline, your first draft, a second draft, or your book description, this tip is going to keep all of your documents organized.
So instead of starting your document in Google Docs, you’ll instead start your document from Google Drive at drive.google.com. This is also a free feature that comes with your Google account. So make sure you take advantage of this as it will help you to keep all of your book-related documents organized.
So the first thing you’ll want to do is start a new folder. You can name it your book title or whatever name you choose.
For the sake of this video, I’ve already started a new folder called My Book. Once you have that folder created, the idea is to organize all of your book-related files, in this folder to keep things organized.
So once you have your folder created, you can double click on the folder to open it. Then you can either drag and drop files that are already created or start a new document.
So to start a new document, you would go to New, then Google Docs, then Blank Document and then you can begin writing your manuscript or related book file.
Going forward, every time you need to start a new document related to this book, you can start your document in Google Drive in the folder you created to keep your documents organized.
Hack #4
Hack #4 is the Version history feature.
So I talked earlier about having numerous drafts. As a writer, you’ll find that as you begin to work on your manuscript, you’ll sometimes go back and edit or change certain things within your document. Sometimes that might be something as simple as a paragraph, while other times it might be an entire chapter.
You’ll also find that there are times when it’s valuable to see those earlier drafts as there may be something that you want to now include in the current version of your manuscript. The version history feature can help you with this.
To access the version history you can go to File, then version history, then see version history. And it will take you to all of the different versions of your manuscript. Now as you can see to the right, these are initially saved by date. And it’s perfectly okay to leave them like this. But you can also name these versions, for example, first draft or second draft to keep them better organized.
Hack #5 – Google Docs Hacks
Hack #5 is the Grammarly extension.
Oh, and if you’d like to learn more about the writing apps, software, and electronics I use to write my books, grab my FREE Writing Resources PDF the link is in the description box.
As I was saying the Grammarly tool is a tool that I use every day for writing not only my books but my social media and blog posts as well as emails to my subscribers.
Most are familiar with visiting the Grammarly website but it can also be an extension that’s added to your Chrome browser.
So the first thing you’ll need to do is open your Chrome Browser, click the 3 dots to the side of your profile picture, then more tools, then extensions.
And it will bring you to this screen where you’ll click the three lines on the left. Then go down to the bottom of the page and click open the chrome web store. Once it opens type Grammarly in the search bar. And add the extension to your Chrome Browser.
Once installed you’ll get suggestions from Grammarly as you write on Google Docs, Gmail, Twitter, LinkedIn, and nearly everywhere else you find yourself writing. Grammarly is essentially a writing assistant that goes deeper than grammar to offer you comprehensive writing feedback.
Hack #6
Hack #6 is the clear formatting feature.
There will be times where you will need to clear your document of all formatting to copy and paste into other software. So this is where this feature comes in handy.
In Google Docs, highlight the text you’d like to clear of formatting, and then click on normal text, and then apply normal text and it will strip your highlighted text of all formatting.
Down in the comments let me know what you thought of these hacks for Google Docs. If you want to write a book that helps you to connect with readers and sell more books make sure to visit my website at howtowriteabookthatsells.com!
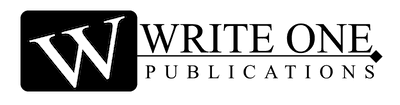
0 Comments
Trackbacks/Pingbacks