So you’ve written your manuscript and you’re ready to publish your book to Amazon, but you have no clue how to format your book for Amazon Kindle. Well in today’s video, I’ll be sharing a beginner friendly tutorial for formatting Kindle eBook using Kindle Create.
Kindle Create is Amazon’s tool that allows you to create a professional quality book. And best of all it’s a super simple tool to use and great for first time writers!
Formatting Kindle eBooks has never been easier! This tutorial will teach you how to format a book for Kindle using Kindle Create formatting.
Learn the Kindle eBook format and how to use Kindle publishing to publish your book to Amazon today!
[trx_call_to_action title=”Schedule a free strategy session!” subtitle=”Learn how I can help you to write your book!” style=”1″ align=”center” accent=”no” custom=”no” link=”http://thelifeofawriter.net/writing-coach” link_caption=”Schedule NOW!” top=”inherit” bottom=”inherit” left=”inherit” right=”inherit”][/trx_call_to_action]
Video Transcript for How To Format Your eBook For Kindle – Kindle Create Tutorial
Hi aspiring writers! Writing coach Stefanie Newell and this is The Life Of A Writer channel.
Today’s video How To Format Your eBook For Kindle. So if you want to connect with readers and sell more books make sure to subscribe and get new content to your subscription page every Tuesday.
But in this video I’m going to be sharing a highly requested video on how to format your ebook for Kindle.
Now this is one of those videos that you guys have been asking me for for a really long time and I’ve been hearing you but the reason why I hadn’t done it was because I was looking for a simple method that everyone could understand.
I have been recently using Amazon’s Kindle Create, which is a simple software that allows you to convert your document into a Kindle file that you can upload and publish to Amazon.
So in this video I’m going to be moving over to my computer and I’m going to be doing a tutorial that will walk you through the steps for converting your Microsoft Word document or your Google document into a Kindle file that you can publish to Amazon.
So let’s move over to my computer. So the first thing that you’re gonna want to do is download this formatting tool Kindle Create now this is gonna be on Amazon’s website and of course I’ll put the link in the description box so you’ll know exactly where to get it.
How To Format Your eBook For Kindle
Once you have this downloaded to your computer you want to open it and it’s going to give you two options. The first option is to resume an existing project. The second option is to open a new project from file.
So because this is the first time we’re working on a project, we’re gonna select the new project from file option. Once that is open you’ll see on the left-hand side there are a couple of different options. So you’re gonna select the type of book you’re making.
For example, if you’re doing a novel, an essay, a poetry book, a narrative nonfiction comics or a textbook or even cookbooks you have a lot of different options.
What Kindle Create is gonna do is gonna take your file and it’s going to auto identify the chapters within your book. It’s gonna format it quickly by identifying common elements.
And so the first thing we’re gonna do is choose a file. I don’t have a project that I’m currently working on so I’m just gonna use an old college paper that I did a long long time ago and I’m gonna import that into this document what you’ll see it do is going through and recognizing all of those different styles chapters, subtitles, and once it opens you will see what happens. And the first thing you’ll notice over here on the left-hand side is a lot of suggested chapter titles.
Now because this is a college paper and it doesn’t actually have titles throughout it I’m gonna reject all of mine, but if you were to do this you may have actual titles and so you can either select them all or you can select some or you can reject them all.
In my particular case I am going to reject them. The first thing that I’m gonna do is go to the right hand side and click themes and this will show you some of the different themes that you can select. So here’s a Classic, Cosmos, Armor I believe that is, but we’re gonna go with Modern because that’s the first one that shows up.
So all you have to do is select your title and then go over here to the right and click chapter title and that will apply that element. I’m going to select the prologue and choose that as my subtitle and then this first paragraph I’m going to apply this element chapter first paragraph and it will give it a first paragraph element.
So as you can see guys it is very simple process. There are a lot of different elements down here on the right hand side. You see this section where it says title pages, so if this were your title page you could go in and put in different elements for your title, your subtitle, your author name. Also if you were doing a poem, there’s elements for that as well as for opening quote or a dedication or copyright text.
There’s also formatting changes that you can do such as bolding, italics or underline. Again it’s a very simple process. So up here at the top I’m going to click preview and what this is going to do is going to show you exactly how it will look on a device.
So right now we’re looking at how it will look on a tablet, but I can choose phone I can also choose a Kindle e-reader and basically what this is going to do is give you an idea of what it will look like.
I’m gonna go up to File and make sure you are saving your project you definitely want to make sure that you’re saving your project. So you just want to go in periodically while you’re working on formatting your project and you want to go in and save from time to time.
That’s gonna be important guys so that you don’t lose any of the changes that you’ve made. I also want to show you one more thing. If you go up here to the left-hand side and click insert it will allow you to insert an image into your document or even a table of contents if that wasn’t already created in the initial stages.
So once that’s done you want to click publish and this is going to export your Kindle Create eBook to publish to Kindle. Again this is gonna save your project and once it’s saved it’s going to show you a kpf folder which you can take that file and now your file is ready to publish.
So now that you have a converted file and you’re ready to upload your book to Amazon make sure you grab a copy of my free PDF things you must know before uploading your book to Amazon.
As always all of my social media links will be in the description box below. If you’re looking to hire me as your writing coach you will find that information there as well and I look forward to talking with you in my next video.
Grab my FREE Writing Resources PDF and learn the apps, softwares, and electronics I use to write my book! http://bit.ly/writing-resource
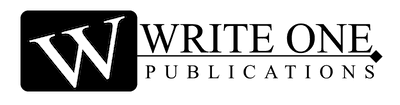
0 Comments