In this video, I share how to publish a Kindle book on Amazon step by step. If you’re ready to become a published author, learn how to upload a book to Amazon easily as a first-time author using Amazon Kindle Publishing platform. Amazon is a simple and easy to use platform. Here’s what you’ll need when publishing a book on Amazon:
1. A final draft of your eBook
2. A book cover
3. Book description
4. Keywords
5. Category (Genre)
[trx_call_to_action title=”Schedule a free strategy session!” subtitle=”Learn how I can help you to write your book!” style=”1″ align=”center” accent=”no” custom=”no” link=”http://thelifeofawriter.net/writing-coach” link_caption=”Schedule NOW!” top=”inherit” bottom=”inherit” left=”inherit” right=”inherit”][/trx_call_to_action]
Video Transcript for How To Publish A Kindle Book
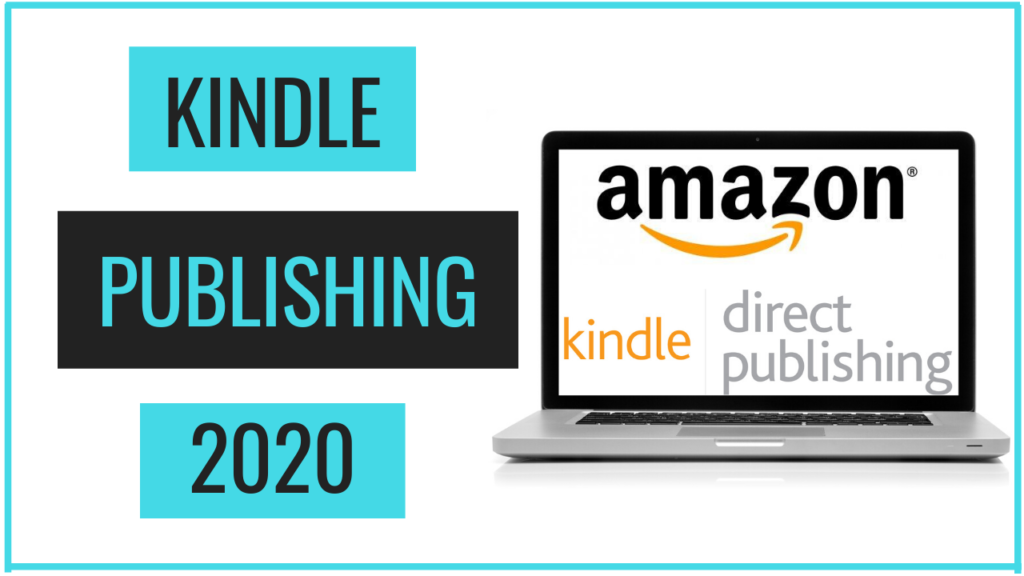
If this is your first time publishing a Kindle book, I’m sure you want to make sure you’re publishing your book correctly. So in this video, I’m going to walk you through How To Publish A Kindle Book on Amazon. Here’s what you’ll need:
1. A final draft of your eBook
2. A book cover
3. Book description
4. Keywords
5. Category (Genre)
Let’s jump over to my computer and I’ll show you exactly how to publish your book to Amazon.
In your browser, type in kdp.amazon.com, which will also be linked in the description. If you already have an Amazon account you can use that to sign in, otherwise, you’ll need to create an account.
Next you’ll see Amazon’s terms and conditions, make sure to read them before agreeing in the lower right hand corner.
Once you’re in your account, update your account information by clicking here in the My Account section to set up your author/publisher information so that you can get paid when your books sell. These questions are all pretty straightforward and Amazon will walk you through the process once you select the country you live in. Please note, you cannot publish your book to Amazon unless this section is filled out.
While this video focuses on publishing a Kindle book, this same exact process can be used to publish the paperback version of your book. But for the sake of this video, I’m going to choose the Kindle eBook option here.
Now if you’re at this step where you’re ready to publish you’re probably asking yourself, will my book actually sell? Can I be successful on Amazon?
And your book can sell and you can be successful! But there are some things you must know about publishing to Amazon! So grab my free PDF 5 Must Know Secrets Before Publishing To Amazon to learn what they are.
How To Publish A Kindle Book – eBook Details
So this first page is all about the details attached to your book. So it’s here that you’ll select your book’s language.
Input your title and the subtitle if you have one. Now remember your title and subtitle together must be fewer than 200 characters.
If your book is apart of a series you will include that in this series section.
And if this is a new edition of an existing book, you would include the edition number. But most likely this is your first book so you can just skip this section.
In the author section, you’ll include your name or pen name and if you’d like in the contributor section, you can give credit to anyone that assisted you with your book. This includes people such as a co-author, your editor, illustrator, or photographer.
The description, which is a very important section, allows you to write 4000 characters. And if this area isn’t big enough for you, you can grab these lines on the side to expand the box.
Now you want to take your time with this section because it’s not only the reader’s first experience with your writing, but your book’s description serves to pique the reader’s interest and allows you to share some of your bragging rights if you have any. So an example of bragging rights would be best selling author or world-renowned coach.
I also encourage you to utilize HTML in this section as this will allow you to use features such as line breaks, bold, italics, underline, and headers.
The publishing rights section is pretty straightforward. If you wrote the book and own the copyright, you’re going to choose the first option.
In addition to your book description, the Keywords section is another really important section because this tells Amazon what your book is about and allows your book to show up in search results.
So take your time with this section and do the research to determine actual keywords. This isn’t an area where you want to guess, because when you ask the question can my book sell, this is one of the factors that greatly affect your book’s ability to sell. If this is an area you need help with I have a previous video where I go into way more detail on how to find the keyword or keyword strings for your book. I’ll link it in the description box below.
Next is the category section. Category and genre are interchangeable, so choose two categories that are related or closely related to your book. Again this is another important section that affects how well your book can do.
If you’re writing a children’s book you’ll need to select the age and grade range. Make sure you’re inputting accurate information because an incorrect age range can also affect how well your book does long term.
Next, you have the option of setting your book up for pre-order or publishing your book now, so select your option. I usually choose I am ready to release my book now.
All right, we’re done with the details click save and continue. This next page is Kindle eBook Content.
How To Publish A Kindle Book – eBook Content
The first selection is for DRM. If you want to learn more about what this is I encourage you to hover this link, otherwise, I always select no.
Next, you want to upload your manuscript. Make sure you are uploading the final draft of your book. By final draft I mean it’s a well-written final version of your manuscript that’s edited and in line with what the genre requires.
Amazon has a list of recommended formats for Kindle eBooks as you can see here. So use one of those formats. Or you can use Kindle Create that you can actually download for free from this page and it allows you to format your manuscript to look like a professional book. If you want more information on how to use Kindle Create, I have a tutorial where I walk you step by step through the process.
Click upload eBook Manuscript and it will take you to your computer. Find your manuscript and then press choose.
You’ll know that your manuscript has been uploaded successfully when you see this green check and if there are any spelling errors you’ll see it noted here.
In this next section, you will upload your book’s cover.
You have two choices here. You can either use the cover creator to make your book cover or upload your cover file. However, I highly recommend getting your book cover professionally designed by a graphic designer.
Once you make your choice, you’ll know that it’s been uploaded successfully when you see this green check.
Once you have both your book cover and manuscript uploaded, you can view what your book will look like by using the Kindle eBook Preview. This allows you to view how your book will look on the Kindle device or on the app. Make sure you use this tool as it helps to point out any mistakes in formatting.
In the Kindle eBook ISBN section, because Kindle eBooks aren’t required to have an ISBN you can skip this first box but if you have a publishing company you’ll want to include that in this second box.
This page is complete. Once you hit save and continue, be patient as it’s converting your file to Kindle format. Now we’re moving on to the last and final section the Kindle eBook Pricing page.
How To Publish A Kindle Book – eBook Pricing
If you’re not familiar with KDP Select I encourage you to click on this learn more link because this is a decision that needs to be made individually by each author. However, I usually enroll my books in KDP Select.
With that being said, this page is all about where your book gets sold and how much you get paid and it’s really important that you understand what you’re selecting on this page. Amazon makes it simple so make sure you hover or click on anything that isn’t clear upon first reading.
For the territories section, I usually select all territories and most likely you will find that this is the appropriate selection for you as well.
The next section is all about royalty and pricing. You can choose between the 35% royalty or 70% but honestly what I like to do (and I think this is extremely useful for first-time authors) and that’s to use the KDP Pricing Support Beta. This tool will look at data from other books similar to yours (again that’s why it’s important to select the correct genre and keywords) and make a suggestion on how to price your book. So I typically use this feature because who better to ask than Amazon who has data on how well other books have done. Once back on the initial page, in this section is where you’ll learn how much you’ll make per copy.
The book lending section is locked for me because I chose the 70% option and no changes can be made. If you want to learn why you can hover the link.
If you haven’t set up your account information as advised in the beginning of the video, you’ll get a warning.
Once you agree to the terms and conditions, it can take up to 72 hours for your title to be available for purchase on Amazon but in most cases your book will be available much sooner. Make sure you check your email as you’ll get an email as soon as your book is available on Amazon. And just like that you’re a published author!
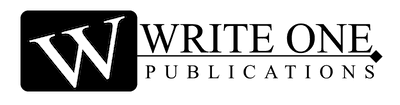
0 Comments