
Wondering how to write a book in Google Docs?
This blog post is perfect for aspiring writers who don’t want to invest in expensive writing software and looking for a good free alternative! Not only is Google Docs completely online, which means you can be anywhere and have access, but you can also use this software to share your manuscript with your editor, writing coach, and beta readers.
In this tutorial, you’ll learn how to format your book, find your word count, create chapters, and more!
Video Transcript
For those of you who may not have access to Microsoft Word and are looking for a good free alternative, Google Docs is a great choice!
So here’s why I love Google Docs for new writers! First of all, its entirely online, which means that you can be anywhere with Internet access, and have the ability to update your manuscript. It also saves your manuscript automatically. If you’ve ever lost your manuscript and didn’t have a backup, then you’ll understand why this is such a huge, huge, bonus.
How To Write A Book in Google Docs
Let’s start with the page setup. In the menu click file, then Page Setup, and just confirm its set for one-inch margin on the top, bottom left and right. The page orientation should be portrait and the letter size should be 8 ½ x 11.
This should already be set as a default, but just confirm it to be sure.
Next is the font. So the most common font for formatting a manuscript is Times New Roman. You can also use Arial and Courier New but for the sake of this video, we’re going to select Times New Roman.
The font size should be 12. Again, we’re trying to make it as easy as possible for the person reviewing the document.
Now on to the title page.
On the very first line type your first and last name. Tab over to the right and type word count. This is an important step because your writing coach, editor and formatter will provide you a quote based off this word count. An agent also needs to know your word count to determine whether your manuscript falls within the word count of the genre you write.
And my bonus tip – Always know your word count!
To learn this, go to the Tools menu, and select word count. Alright now that you know your word count…
On the next line, type your address and on the next line type your city, state and zip code. Drop down a line and include your email address, make sure that it’s an email that you check regularly. This is going to be the email that you’re going to share with your editor, writing coach, agent or publishing company.
Drop down to the middle of the page, and type the title of your manuscript in all capital letters. Drop down two more lines and type “By” and then your author name.
This is your title page.
Now let’s format the manuscript itself.
Once your title page is complete, you’ll want to insert a page break. This ensures that your next page starts on a new page. In the menu click Insert, Break, Page Break.
Now you’re on a new page.
Click Insert, header and page number. Choose header and then enter your name and the title of your manuscript on the left and the page number on the right. To insert the page number Go to insert header and page number, page number and then choose the second option on the top right.
Click out of the header.
Now we’re going to go to Format, line spacing and then choose double. When you’re ready for a new chapter, just Insert a page break, center your chapter title, Left align your paragraph and begin typing your book.
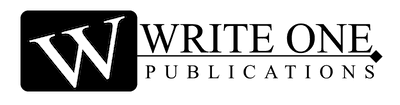

0 Comments
Trackbacks/Pingbacks