
Wondering how to write a book in Word? In this video, I’ll be sharing how to use Word to format your manuscript. This video is perfect for aspiring writers who need to know the format for writing a book.
Not only is Word online, which means you can be anywhere and have access, but you can also use this software to share your manuscript with your editor, writing coach, and beta readers. In this video, I share my screen and show my Microsoft Word format template, which walks you step-by-step through the process of formatting a book.
In this tutorial, you’ll learn how to format your manuscript, find your word count, create chapters, and more!
Video Transcript
The traditional publishing industry has set guidelines for how a manuscript should look. And the reason why everyone follows these guidelines is just because it makes it easier for the person reviewing the document. And of course, if we want somebody to review our document, we want to make it as easy as possible.
So what I’m showing you on the screen is my format template, and we’re looking at what is going to be your title page.
So on the very first line, you’re going to include your first name and your last name, you’re going to tab over to the right and type the words, ‘Word Count’ and include your word count.
Now the reason why this is important is because there is so many people that are going to make a determination on pricing based off word count. So to learn your word count, what you want to do is go to the top of your screen, and you want to go to Review, and then click word count. And in this particular document, there are 618 words. So I want to include that in this word count section.
So I’m going to highlight this. And I’m going to put 618 words. Of course, you want to include the word count for your own document. And then you’re going to drop down to the next line and you’re going to type your address.
On the very next line, you’re going to type your city, state and zip, and then you’re going to type your email address. Now, with your email address, make sure that it’s an email that you check regularly, this is going to be the email that you’re going to either be giving to your editor or your writing coach, or even to an agent or the publishing company. So you want to make sure that it’s an email address that you check often.
Then you’re going to drop down to the middle of the page, and you’re going to put your manuscript title in all capital letters.
Then you’re going to drop down two additional lines, and then you’re going to put the words by, and then your first and last name. And that basically is what your title page consists of. This is the first step in learning how to write a book in Word.
The next page we’re going to be looking at is the actual manuscript. So this is the page right after your title page. And this is going to be where your manuscript begins. You first want to do a page break so that your manuscript starts on a new page. In the menu, click Insert, then click Page Break and that will start you off on a new page. And you will also want to use this page break when you are looking to start a new chapter.
Now we’re going to make some changes to our manuscript. The first thing want to do is confirm the page layout. Click layout. Then click Margins and confirm that its set to normal. Next click these three dots, then Paragraph options, and then make sure that your line spacing says double.
And you’ll notice that there is an extra space between the line and again, this just makes it easier for the person reviewing your document.
The next thing you want to do is to make sure that you are using the right font. So the most common font for a manuscript is Times New Roman. You can also use the other Arial, and also Courier. So in order to change the font, you would click Home and if you already have text, you would want to select it first, otherwise for the sake of this video I’m going to use Times New Roman. And also confirm that your font size is 12. Now 12-point font is the standard font size, you don’t want it to be smaller, and you don’t want it to be bigger. Again, we’re trying to make it as easy as possible for the person reviewing the document.
The last thing that we want to do is make sure that we include a header. Now the reason why the header is important is if a person decides to print your document, you want to make sure that they know that your document is in the correct order.
So we’re going to add a couple of things to the header, we’re going to include your name and your manuscript title. And we’re also going to include page numbers this way, if they print it, and it happens to get out of order, they can put it back into order.
To get to your header, click here where it says header. And now you can type in this section. So include your first name and last name, you’re going to put a space and then you’re going to put a slash, and then you got to put another space and you’re going to put your manuscript title.
Then you’re going click Insert, then Page Numbers. And then I’m going to hit this option on the far right that will right align the page numbers.
Now you just click on your document and you can begin typing your manuscript. And that’s how you write a book in Word!
So I hope you enjoyed this video. If you want to write a book that helps you to connect with readers and sell more books make sure to visit my website at howtowriteabookthatsells.com!
Want to write your book in Google Docs instead?
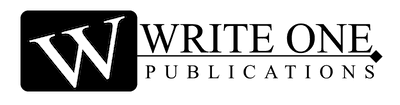

0 Comments