Ever wondered how to write a book on your phone? Well in this video, I share how to use Google Docs on your phone to write a book.
Transcript for video
The process of writing a book with your phone is simple. Step 1 is to download Google Docs to your phone.
Additionally, I also recommend downloading Google Drive which allows you to store and access all your files such as your research, book cover, or social media posts.
Once Google Docs is downloaded you can either create, open, or edit an existing file.
To start a new document, select the plus in the right-hand corner.
Or if you have an existing document, you can select it.
But before we do that, selecting the three dots allows you to share, rename your document, and much more.
I recommend using my format template because it’s already formatted for writing a book. I’m going to open that up, but if you need instructions on how to create or download this template, please check out my previous video which I’ll link in the description box below.
Once your document is open, you’ll notice some options at the top.
This first option is the share button which will allow you to share your manuscript with other people or groups. The next option is comments, which allows you or someone reviewing your manuscript, to leave comments within your document. This last option with the three dots allows you to do numerous things including viewing your manuscript’s word count or to make changes to the page setup.
The page setup should be correct as noted, but double-check that the orientation is portrait, paper size is letter, and confirm that the margins are 1 inch on the top, bottom, left, and right.
I also recommend making your document available offline by using the toggle.
Once that’s done, you’re now ready to begin editing your title page.
In order to edit your document, you’ll need to tap the pencil in the lower right-hand corner. Doing so will allow you to make changes to the document.
First, you want to tap the A with the line underneath and confirm that the font is Times New Roman and that the size is 12 pt.
And that’s all we’re going to do for now. We’ll make some changes to the paragraph on the next page.
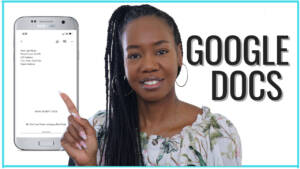
Next, you’ll select any text within the document you want to change. For example, if you want to update your first and last name you would select the text and overwrite what’s there or you can select the text and use the microphone option to dictate instead.
Above your keyboard, you’ll notice formatting options for bold, italics, left aligned, center, and more.
In editing mode, you also get a new set of options at the top. Tapping the + button at the top of the page, allows you to insert links, images, page breaks, page numbers, and more.
Scrolling down to page 2 is where you’ll begin writing your book. Again, you can select any section and overwrite it by typing or using the microphone to dictate.
It’s here that you want to confirm that the paragraph spacing is correct. Select the A with the line underneath again, select paragraph, and confirm that line spacing is set for 2.
Now let me show you a few options you’ll need to know in order to continue writing your manuscript on your phone.
If you’re using my template, you’ll notice that the page break is set up for the first chapter. However, when you need to add page breaks for later chapters, here’s how you do it.
Make sure your cursor is at the end of the chapter. Tap the + sign, then click page break.
If you need to add page numbers, in this same menu, click Page Number, then select the last option, which starts page numbering after the title page.
To update the header, select the text to be updated and either overwrite it by typing or select the text and use the microphone to dictate.
And this is how you write a book on your phone using Google Docs.
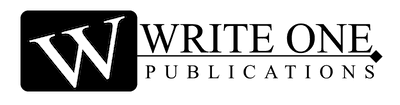
0 Comments