Learn Microsoft Word 365 tips and tricks that will help you to improve your productivity as a writer. Writing a book in Microsoft 365 and unsure of all the bells and whistles to help you write faster? In this video, I share tips and tricks you may not be currently using that will help you to quickly improve your skills with Word.
[trx_call_to_action title=”Schedule a free strategy session!” subtitle=”Learn how I can help you to write your book!” style=”1″ align=”center” accent=”no” custom=”no” link=”http://thelifeofawriter.net/writing-coach” link_caption=”Schedule NOW!” top=”inherit” bottom=”inherit” left=”inherit” right=”inherit”][/trx_call_to_action]
Video Transcript for [Microsoft Word 365] Tips And Tricks For First Time Writers!
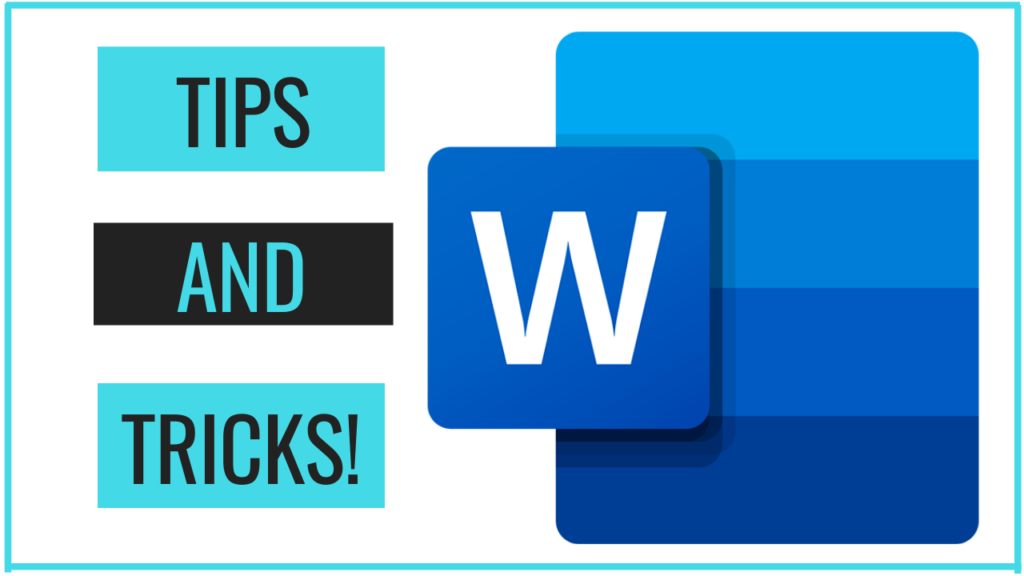
Hi aspiring writers! Writing Coach Stefanie Newell and this is The Life of A Writer channel. Today’s video is all about Microsoft Word 365.
Make sure you check out my previous video for formatting your book in Microsoft Word.
However in this video I’m sharing tips and tricks that will help you to quickly improve your skills with Word. And make sure to watch till the end because every tip is valuable.
Microsoft Word 365 Tips & Tricks – Tip #1
Tip #1 Utilize styles. Think of styles as a shortcut to formatting that you find yourself using often.
So first you want to select the text you’d like to style. In the Home tab, click styles.
Now as you can see there are numerous options here. But be mindful that there are guidelines for formatting your manuscript when submitting to editors, literary agents and publishers so be judicious in the styles you choose.
So the extent to which I use this is for chapter titles and headings. Let me show you how this works.
With my chapter name selected and the text centered, choose heading 1 and now you have distinguished your chapter title from the rest of the document.
And you can choose heading 2 for headers within your document.
Tip #2
Tip #2 use page breaks. Page breaks can be used for new chapters or when you just want to start a new page.
First make sure your cursor is where you want it within your document. Then in the Insert tab, click page break and Word will create a new page.
Tip #3
Tip #3 Create an interactive outline. So to be clear an interactive outline is very different than the outline you create to organize your thoughts.
And if you don’t have an outline that breaks down what you plan to write in each of your chapters, I strongly encourage you to grab my Outline Template which also comes with the Format Template you see on the screen in order to format your book.
But back to the interactive outline. An interactive outline will help you to jump around seamlessly within your document.
In tip 1 I showed you how to create chapter titles and headings within your document and if you did that step correctly, the interactive outline has already been created for you.
In the View tab, click Navigation.
Now on the left hand side of your document, Word 365 has created an interactive outline. If you click on any of the chapters or headings it will jump directly to the chapter or heading within your document.
Microsoft Word 365 Tips & Tricks – Tip #4
Tip #4 is an easy way to find your word count.
In the lower left corner of your browser you can not only find your word count but your page count as well. So in this example, there are 620 words in this document and we are on page 1 of 4.
Tip #5
Tip #5 is editor. Think of Editor as being an upgraded spell check very similar to Grammarly. Editor reviews your document and offers advanced grammar and style refinements like clarity, conciseness, formality, vocabulary suggestions, and more.
First make sure you’re within the home tab and then click Editor. If your document is more than 100 words it will provide you with an overall score.
Scroll down to see how you’re being scored and you can click on the spelling or grammar sections to correct any spelling or grammar errors.
You can further scroll down and learn the stats such as the readability of your document and how long it would take to read or speak your document.
Microsoft Word 365 Tips & Tricks – Tip #6
Tip #6 is Smart Lookup. Smart Lookup allows you to begin your research within your Word document. Select a word or phrase within your document. And then in the References tab click Smart Lookup.
In the results section you’ll find web results and images and when you click on any of the results it will open a new browser window.
Tip #7
Tip #7 are links. So you can use links in several different ways but the most common is to link to your research on the web.
So in the previous step you used Smart Lookup to begin your research.
So first copy the link from your research. Next select the text you wish to link. In the Insert tab, click link and then in the address box paste the link to the website and click Insert.
Tip #8
Tip #8 is to organize your draft. So as you know Word 365 is constantly saving your document as evidenced here.
However, if you want to save different versions of your document, you can go to File, Save As, then Rename to differentiate perhaps a first draft from a second.
And… it’s here that you can click version history to see earlier versions of your manuscript that date back to when you first created the document.
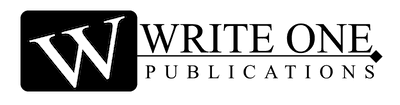
0 Comments