Are you currently writing your first book using Google Docs? Have you ever wondered if you’re formatting your document correctly? Well, you’re not alone. In this video, I’m going to share with you 10 common formatting mistakes to avoid in Google Docs while writing your book.
Mistake #1: Incorrect Line Spacing – Your line spacing should be consistent throughout your document. Double spacing is the standard for book manuscripts, so let me show you how to do it.
- Click on the “Format” menu at the top of the screen.
- Click on “Line spacing” in the drop-down menu.
- Select the desired line spacing option from the list.
- The selected line spacing will be applied to the selected text.
Mistake #2: Inconsistent formatting – Make sure you’re using the same font, font size, and line spacing throughout your document. Inconsistent formatting can make your manuscript look unprofessional.
To choose a font and font size.
- Select the text.
- Click on the “Font” menu drop-down and choose Times New Roman,
- Click on the “Font size” menu and make sure 12 is selected.
Mistake #3: Overusing bold and italics – While it’s tempting to use bold and italics for emphasis, overusing them can make your text look cluttered and hard to read. So make sure to use them sparingly.
Mistake #4: Not using page breaks – Don’t rely on hitting the enter key multiple times to create a new page. Use the page break feature instead. Here’s how to do it:
- Click on the point in the document where you want to insert the page break.
- Click on the “Insert” tab in the top menu bar.
- Select “Break” from the drop-down menu, and then select “Page Break.”
Mistake #5: Forgetting to set the correct page size – which can lead to issues with formatting when printing or exporting the document.
- Click on the File menu in the top left corner of the page.
- Select Page Setup from the dropdown menu.
- In the Page Setup dialog box, apply to the whole document.
- Click on the dropdown menu and make sure 8.5×11 is selected. Remember this is for formatting your manuscript. When you’re ready to publish, the formatting for your book may be different.
- Once you have selected the desired page size, click on the OK button to save the changes.
Your document will now be set to the new page size that you have selected.
Formatting Mistakes In Google Docs
Mistake #6: Not using headers and footers – Headers and footers are a great way to add extra information to your document, such as page numbers and author information.
- Place your cursor at the top of the page where you want to add your header.
- Type your last name and manuscript title.
Mistake #7: Not using page numbers – Page numbers are an essential part of any manuscript. Make sure they’re included and properly formatted.
- From the menu bar, click on “Insert” and then select “Page numbers” from the dropdown menu.
- You’ll see several pre-set styles that you can choose from. Choose the second option that has the title page and page numbers start in the header on page 2.
- Once you’ve selected your header, it will appear on your document. You can then type in the text you want to appear in the header.
- If you want to remove a header, simply click on “Options” and “Remove Header.”
Mistake #8: Not using tables correctly – Depending on the genre for your book, you may need to include tables. Make sure your tables are properly aligned and formatted. Avoid using tabs to create columns. Here’s how to do it:
- Place your cursor where you want to insert the table.
- From the menu bar, click on “Insert” and then select “Page numbers” from the dropdown menu.
- Click on the “Table” option in the top menu.
- Select the size of the table by dragging your mouse over the grid of squares that appears.
- The table will now appear in your document. You can add text to the cells by clicking on them and typing.
Mistake #9: Not using section breaks – Section breaks are used within a manuscript when the author wants to change the formatting or layout of a specific section of the document.
- Click where you want to insert the section break.
- Click on the “Insert” tab in the top menu and select “Break”.
- In the dropdown menu, select “Section break (continuous)” or “Section break (next page)” from the dropdown menu to insert a section break at the cursor’s position.
Mistake #10: Improper Margins – Margins are important because they give your document a neat and tidy appearance. Make sure your margins are set to one inch on all sides for a professional look. Here’s how to do it:
- Click on File in the top left corner of the screen.
- Click on Page Setup in the dropdown menu.
- A new window will pop up where you can adjust the margins.
- Under the Margins tab, confirm that the margins for Top, Bottom, Left, and Right are all 1 inch.
- Click OK to save the changes.
So those are the 10 common formatting mistakes to avoid in Google Docs. By avoiding these mistakes, you’ll be able to format your document like a pro. If you found this video helpful, be sure to check out my Google Docs playlist for more tips and tricks on how to write your first book using Google Docs and next week’s video where I share 5 more formatting mistakes you’re not considering but are essential to formatting.
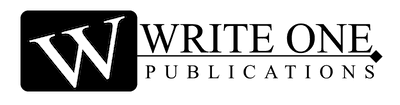

0 Comments