Wondering how to upload a book to Amazon? Amazon Kindle Publishing enables authors to publish a paperback and/or a Kindle version of books on the Amazon Kindle Publishing platform. Learn how to publish a book on Amazon.
In this video, I’ll be sharing the exact steps for self publishing your book onto Amazon. Learn how to upload a book to Amazon.
Video Transcript for How To Upload A Book To Amazon
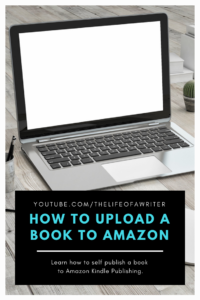
Hi YouTube! Author Stefanie Newell and this is The Life Of A Writer channel. Today’s video – How To Upload A Book To Amazon. You recently finished writing your manuscript and now you’re ready to take the final step and become a published author? In today’s video, I will walk you step-by-step through the process of publishing your book.
Step #1 is to sign in to Amazon Kindle Publishing, using your existing Amazon account. Otherwise you can create an account to get started.
Next…. you will see Amazon’s Terms and Conditions. Make sure to read them before agreeing in the lower right hand corner.
By agreeing to Amazon’s terms and conditions, it will bring you to this screen, which upon entering will issue the warning, that your information is incomplete. My recommendation is to complete this step first, as Amazon will not allow you to publish a book, until you enter the country/region you live in and the requested tax information.
For the sake of this video, we’re going to create a Kindle e-book. But when you’re choosing, make sure to choose the Kindle e-book or paperback option.
On the Kindle e-book details screen, you’ll first choose your e-book’s primary language.
In the book title section, you’ll type your title (and subtitle if appropriate).
Tips For Uploading On Amazon
Here’s a tip: whenever you see words that are blue, this means that these are clickable links. Click these to learn more about the topic.
The series section only applies to authors writing a series.
The edition number is for authors making changes to a previously published version.
Of course… you are the author! So you will enter your name or pen name in the author section.
And contributors include the illustrator, editor, or a photographer you’d like to credit.
Your book’s description, keywords and category (also known as genre) should be researched in advance. Make sure to grab my PDF – Click 5 Must Know Secrets Before Publishing To Amazon.
In this PDF, you will discover the five most critical elements essential to your book’s success.
Once you have this information researched, you will enter your book’s description in this section.
Publishing rights means that you own the copyright. In most cases, you will choose this option, but I encourage you to click What are publishing rights? to learn more.
In the keywords section, type the keyword or keyword phrases that you previously researched for your book.
In the category section, select the appropriate category that relates to your book and press save. Remember! Category and genre are interchangeable.
The age and grade sections are usually for authors who write for children. Amazon allows you to choose the age range as well as the grade range for your book.
Choose whether you want your book available for pre-order or to release it now. Then hit save and continue.
Now this brings you to the Kindle e-book content page. This is where you’re going to upload your manuscript.
In the digital rights management section, you can choose yes or no. Again hover over this section to learn more about the topic, but I always choose no.
In this section, you also want to upload your manuscript. Clicking Upload eBook manuscript, will take you to your computer. Find your manuscript file on your computer and then press Choose. Your manuscript will upload.
The next step is to upload your Kindle e-book cover. You have two choices here. You can either select a cover from your computer that was designed by a graphic designer, (which I highly recommend) or you can use the cover creator and create your own book cover.
Again… click to grab my PDF to learn why this is such an important step!
The Kindle e-book preview launches a preview of your book. This allows you to preview what your book looks like on a Kindle device or on the Kindle app.
Make sure to use this tool as it helps to point out any flaws in formatting!
Amazon assigns ASINs for all e-books published to their platform, so the ISBN section is optional for Kindle e-books.
But if you’re publishing a paperback, I encourage you to purchase an ISBN and include that number in this section along with your publisher name (if you have one.) Press save.
It’s going to take a few minutes to convert your files to Kindle format.
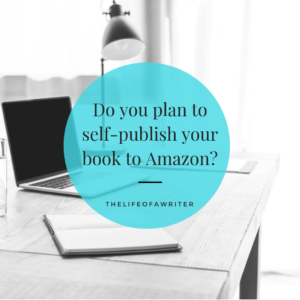
And this brings you to your last and final page, the Kindle e-book pricing page. If you’re not familiar with KDP select, I encourage you to hover over the How do I enroll? link to learn more. For the most part, I usually enroll my book in KDP select.
For the territories section, select the territory for which you hold distribution rights. If you need additional information on what this means, again, hover over the blue link to learn more.
The royalty and pricing section is another very important section. So make sure to do research to determine the pricing for your book or use the KDP Pricing Support (Beta), which allows you to see what books (like yours) have sold for in the past.
Select a royalty plan and set your Kindle book’s price. In this section, is where you’ll learn how much your book will make per copy. I encourage you to take a few minutes to review this section.
The matchbook option gives customers who’ve previously purchased your book, the option to purchase your Kindle book for $2.99 or less. This is a great option and encourages people to buy both the Kindle and paperback versions of your book.
Book lending allows readers to lend their copy to friends and family.
If you’ve not yet set up your account information, you will get a warning that says your account information is incomplete.
Complete all steps and then publish your Kindle e-book.
And this is how to upload a book to Amazon! It can take up to 72 hours for your title to be available for purchase on Amazon. In most cases, your book will be available much sooner!
Make sure to check your email regularly! You will receive an email that says your book is published and available on Amazon.
Be sure to go on your book’s page and confirm that everything looks in order. Make sure that your formatting is correct and that there are no typos!
If everything looks good, congratulations you’re a published author!
Check out my playlist How To Publish A Book On Amazon for more tips on how to publish your book to Amazon.
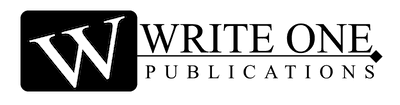
0 Comments